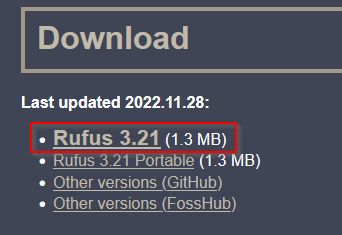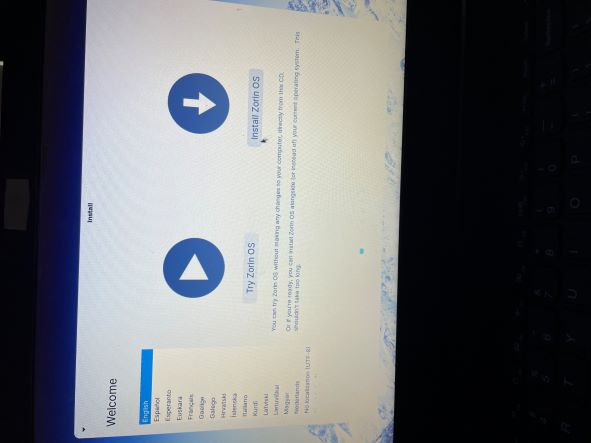Bring Your Old Laptop Back to Life!

Are you looking to resurrect an old laptop by installing a clean install of Linux? If so, you’re in luck! Not only will it make your old laptop run faster and more efficiently, but it will also give you access to a whole world of free, open-source software. Linux is a powerful, open-source operating system that is perfect for older computers, as it is lightweight and customizable. Plus, there are many different versions of Linux available, so you can choose the one that best fits your needs. In this post, I’ll walk you through the steps for installing a clean version of Linux on an old laptop.
What you need:
- A laptop
- USB flash drive, 4GB minimum
- Zorin OS Lite
- Rufus, an app to write the Zorin OS .iso file to your USB flash drive
- A curious mind
Back up your data (optional)
I recommend that you back up any important files on your laptop to an external drive or cloud storage service. Installing a new operating system will overwrite your data.
Choosing a Linux distro
First we will need to download a Linux distribution. I tried multiple Linux distros, and found Zorin OS Lite to be the perfect fit for my laptop. In my case, the laptop I own is old and low-spec, with only 4GB of RAM… sad. Other distros like, Kali, Parrot OS, and Ubuntu to name a few, were okay but after a certain amount of time doing small tasks, my laptop would freeze up.
If you have a modern laptop, with 8GB of RAM or more, I recommend installing what I mentioned above.
Creating a bootable USB drive
-
Right away start downloading Zorin Lite.
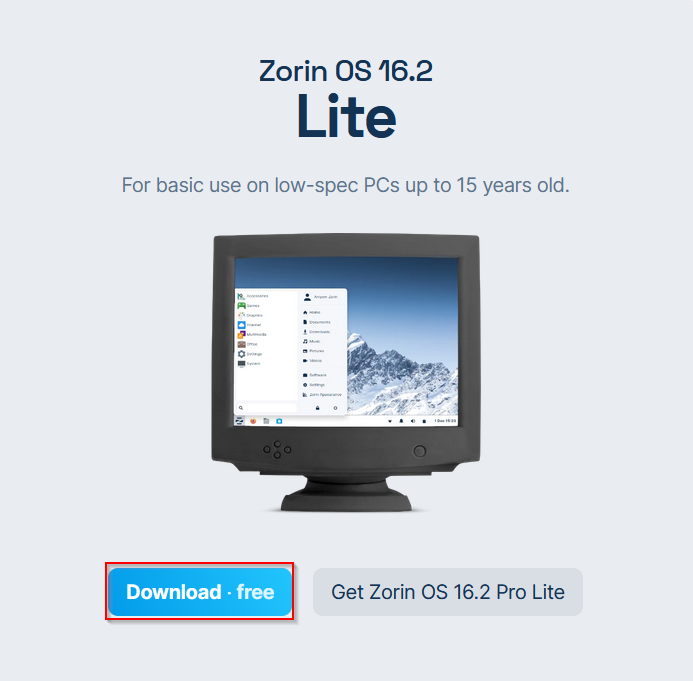
-
Next, download Rufus.
WARNING: All of your data will be erased on your USB flash drive. Back up your data or use an empty USB flash drive.
-
Once you have the .iso file downloaded, plug in your USB flash drive.
-
Double click on the Rufus downloaded file to run the app.
-
Onced opened, you should see the name of your USB flash drive under “Device”, if not, make sure to select the correct device.
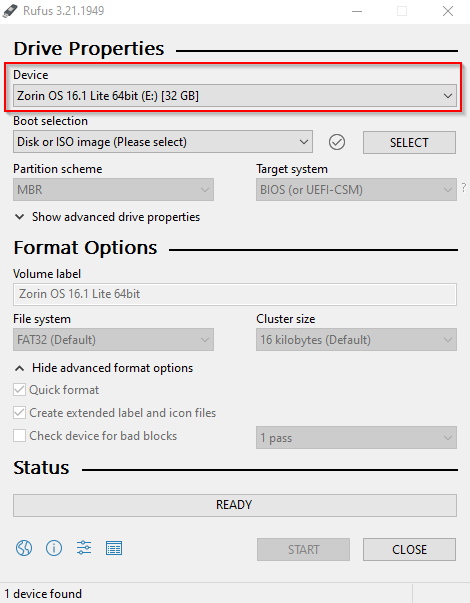
-
Click on “Select” and open the downloaded .iso file.
-
Leave everything default, unless you know what you’re doing.
-
Click on “Start”, a pop-up window should appear, click “OK”.
-
Another pop-up window will appear, a warning on losing your data on the USB drive. Click “OK” to begin writing the Zorin OS Lite to the USB flash drive.
-
After a few minutes, you will see “READY” under “Status”, once it’s done.
-
Eject your USB flash drive.
Let’s boot from the USB flash drive
To install Zorin OS Lite, we need to boot the laptop from the USB flash drive.
-
Shutdown your laptop. Make sure it’s completely powered off, and not in sleep or hibernate mode.
-
Plug in the Zorin OS Lite USB install drive.
-
Now at this point, we want to aceess the BIOS (Basic Input/Output System)
To boot into the BIOS do the following:
-
Turn on your laptop and immediatley at start-up, repeatedly press the indicated keys shown on the screen. It is usually ESC, DELETE, F2, F12, or another key. Check the article above to reference your brand.
-
Once in the BIOS, move over to “BOOT”, and scroll down to “USB BOOT”, press enter to enable it, scroll down again and hover over the name of your USB flash drive, move it to the top of the list using “F6”.
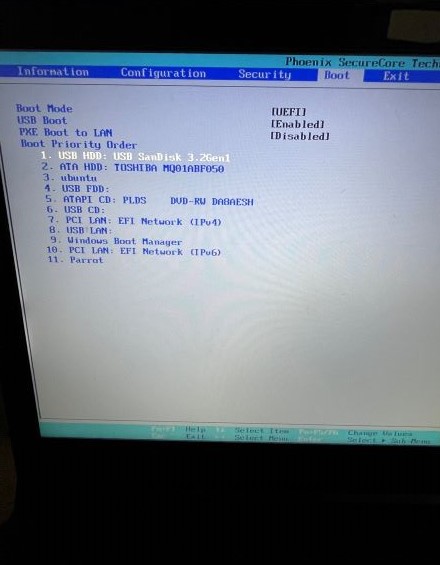
-
Press “F10” to save and exit or move over to “Exit” > “Exit Saving Changes”.
Installing Zorin OS Lite
-
A new screen menu should boot up, hit enter on “Try or Install Zorin OS”.
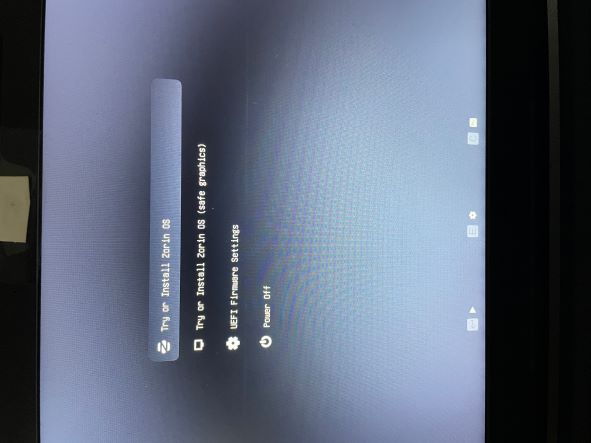
-
Click on “Install Zorin Lite”.
TIP: You can test drive Zorin OS Lite before installing it to your laptop by clicking on “Try Zorin OS”. Note that the system will run slower from a USB flash drive than when it’s installed on the laptop.
-
Choose your keyboard layout. Click “Continue”.
-
“Wireless”: I recommend connecting to the internet (if possible). This will make sure you install all the necessary software during installation. Click “Continue”.
-
“Updates and other software”: Make sure “Download updates” and “Install third-party software” is selected. Click “Continue”.
-
“Installation type”: Since we only want to have Zorin OS Lite installed and not alongside another OS or do manual partitioning, select “Erase disk and Install Zorin OS”, click “Install Now” on the next window, click “Continue”.
-
“Where are you”: Select your time zone.
-
“Who are you?": Enter your name, computer name, username and password. For security reasons do not select “Log in automatically”… up to you :)
-
Zorin OS Lite will being installation.
At this point, I suggest taking a break and coming back when it’s done.
-
Once installation is complete, you will need to restart your laptop.
-
On boot up, it should advise you to remove the “Installation medium” aka your USB flash drive, then press “ENTER”. Your old laptop should now be running a clean, fresh version of Linux.
-
Finally, you can customize your new Linux installation by installling additional software and tweaking the settings to your liking. This will help you get the most out of your old laptop and make it feel like new again.
You did it!
Congratulations, you have successfully installed a clean version of Linux on your old laptop! With a lightweight operating system like Linux, your old laptop can run faster and more efficiently than before. Plus, with the wide range of Linux distros available, you can choose the one that best fits your needs and preferences. So why not give it a try? Your old laptop will thank you! Enjoy your new Linux operating system!
I hope this helps! If you encounter any problems, feel free to contact me via Twitter or LinkedIn :) Happy computing!